Q&A

Common Problem
?Q
Why is there a correspondence between the wavelength and the wavelength ID in the C # DLL library provided by the single-mode VOA, and how to obtain a wavelength ID?
a. You need to obtain the wavelength list calibrated by the current device through the function querywavelengthlist (uint32 deviceid), as follows:

The waveengthid corresponding to the wavelength 1270 is 1, and the waveengthid corresponding to the wavelength 1310 is 3
b. And then set the wavelength, attenuation, etc. according to the obtained waveengthid corresponding to each wavelength.
?Q
Why does single-mode VOA have large insertion loss or inaccurate power monitoring?
?Q
Why can't single-mode VOA USB & network ports communicate?
(1). First check whether the device is switched to remote mode. The single-mode VOA can be programmed only after manually pressing the "remote / local" button on the front panel for a long time to enter the remote mode (PS: the default mode is local mode after startup). The remote interface is as follows:

(2) . if the device has entered remote mode
a. If it is USB communication: first check whether the serial port driver is installed. You can go to the device manager to see whether the corresponding COM port can be recognized normally.
b. For network port communication: ensure that the device IP and the PC Ethernet IP are in the same network segment (the default factory IP is 192.168.1.8 port: 20108). You can read and set the device IP on the info interface through the USB connection GUI.
?Q
Why does a single-mode VOA display only incoming optical power but not optical power after receiving light?
First check whether the optical path of the lower channel is in the light off state. If the corresponding channel displays block (as shown below), it means it is in the off state. You can set the light off by pressing the shutter button on the front panel for a short time
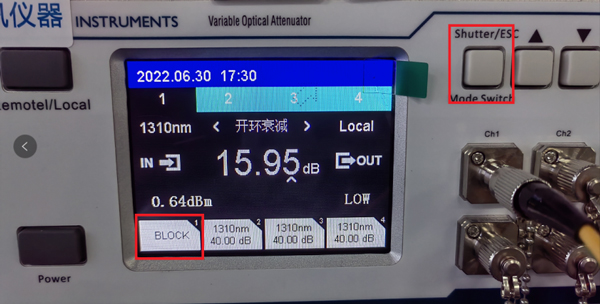
?Q
What is the difference between open-loop attenuation mode and closed-loop attenuation mode of single-mode VOA?
?Q
Why do some channels of single-mode VOA display locked mode and some channels display open-loop attenuation mode? How to switch modes?
PS: refer to the operation manual for the meaning and operation of other front panel buttons
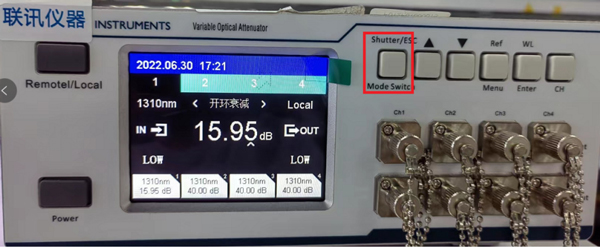
?Q
How to determine whether the single-mode VOA optical attenuator has power monitoring?
You can intuitively see whether there is input power & output power on the LCD UI panel, as follows:

?Q
Does the sampling oscilloscope dca4201 second generation host computer have real-time mode display?
?Q
Can the sampling oscilloscope display the equipment temperature on the upper computer of dca4201 second generation computer?
Yes, select setup display setup check temperature display in the GUI
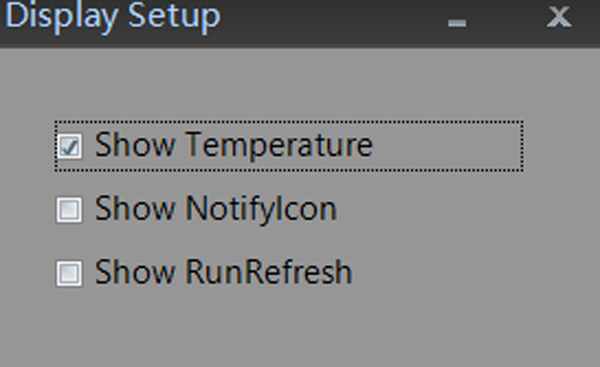
mailbox
Service hotline
follow
full name
e-mail address
Email verification code
Telephone
password
Confirm Password
e-mail address
Email verification code
New Password
Confirm Password